Color Change When Uploading Image Vista Print
Information technology's not unknown to most of us now how intuitive Canva is in graphic designing. It's one of the nearly indispensable tools that any budding graphic designer should have.
Simply, with all the slap-up customization features that Canva has, is it also possible to change the colour of the images we've uploaded in the tool?
Say, for example, y'all have a ready-fabricated logo that y'all'd like to align the colors with your brand palette. Is it possible to edit information technology?
If you're curious about the respond, better stay and continue reading this text.

Canva: How to Change Color of Uploaded Image
There is no perfect style to change the color of an uploaded image in Canva. But, you tin adjust the tint, make use of the Duotone issue, or add a filter to somehow "edit" the photo'south colors.
Changing the Colors of Uploaded Images in Canva: 3 Methods You Tin can Use
Every bit mentioned before, Canva is more of a graphics design tool.
Though it's thoughtful for the developers to include a bit of photo editing effects, the tool certainly has limits.
Hence, irresolute the colors of any uploaded images in Canva isn't every bit intuitive as you'll expect.
Only, it isn't a total bummer, every bit you tin can definitely tweak a bit with some of the effects available in the tool to attain your feat.
And so, let'southward become and come across what these techniques are.

Method 1: Utilize of Tint
Step 1: Create a new template by clicking on the "Create a New Design" push button on Canva's abode page.
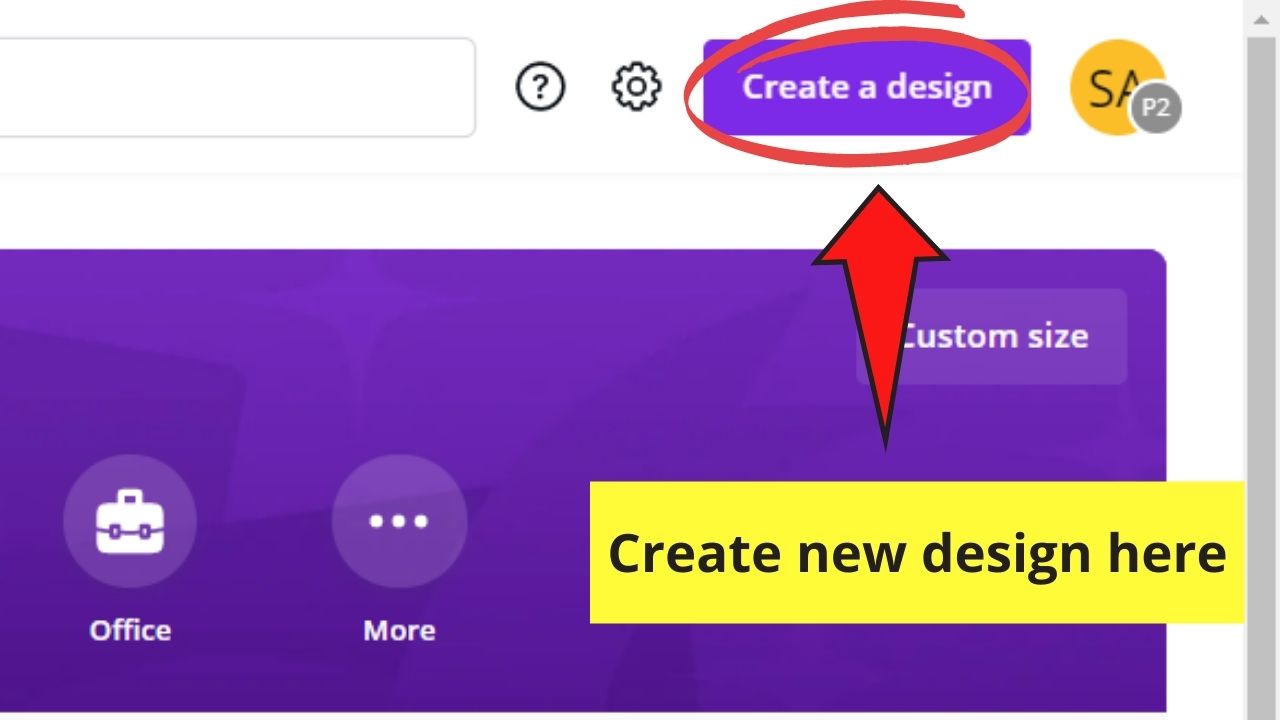
Step two: Upload the paradigm you'd like to edit on Canva by heading over to the "Uploads" tab. Tap on the "Upload an image" button.
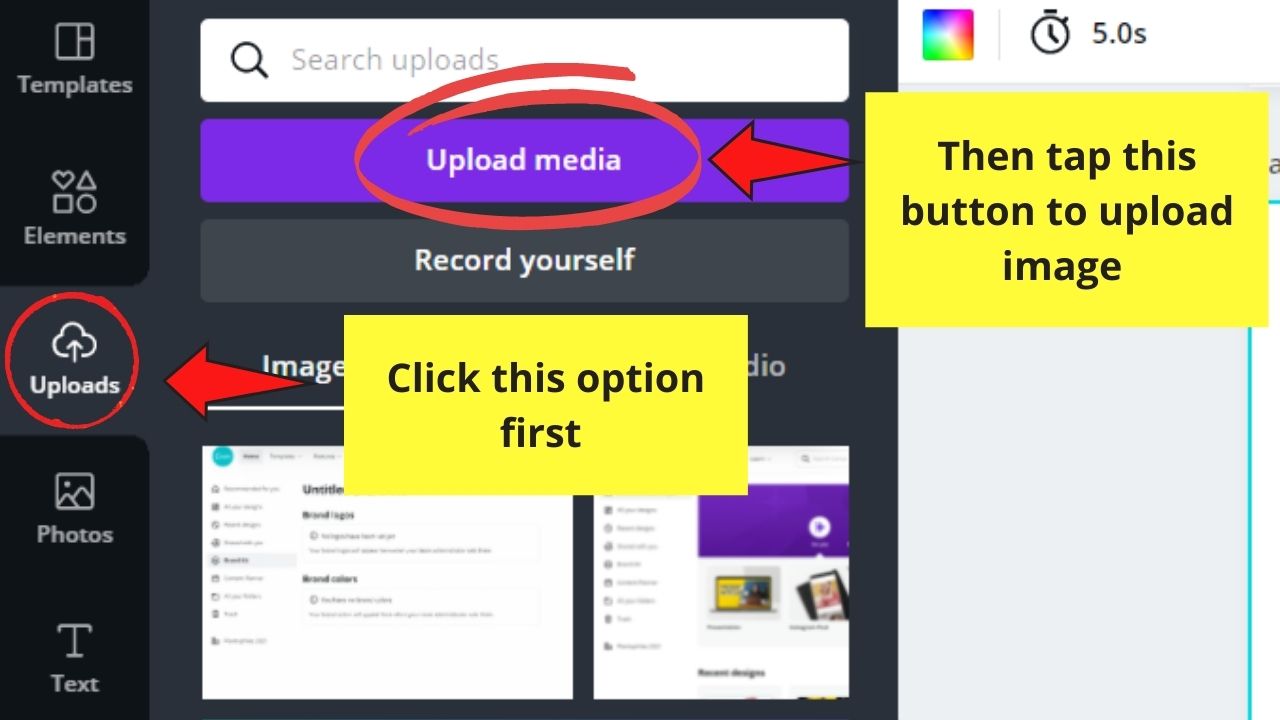
Stride 3: Wait for Canva to finish uploading the image. A slope bar will show to you lot the progress of your upload.
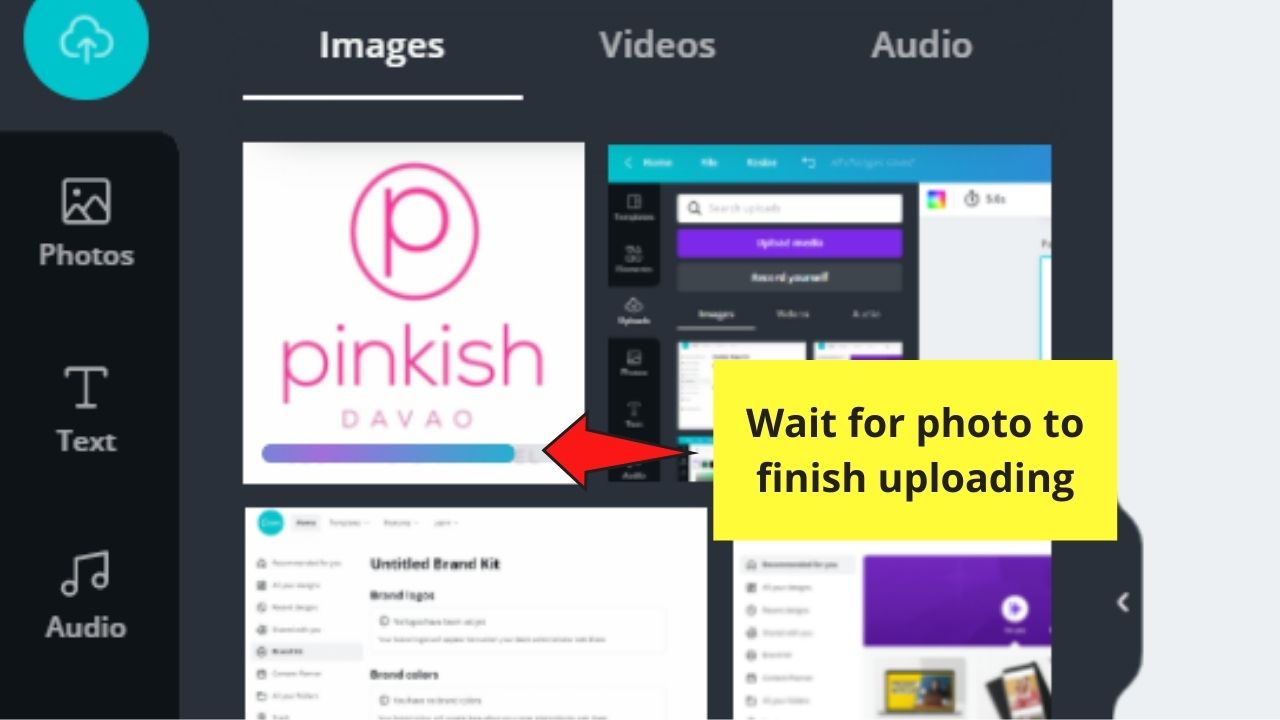
Step iv: Click and drag the newly-uploaded picture on your blank template. Arrange it accordingly.


Step v: To change the color of the uploaded picture, click on it before heading over to the "Arrange" option on the toolbar.
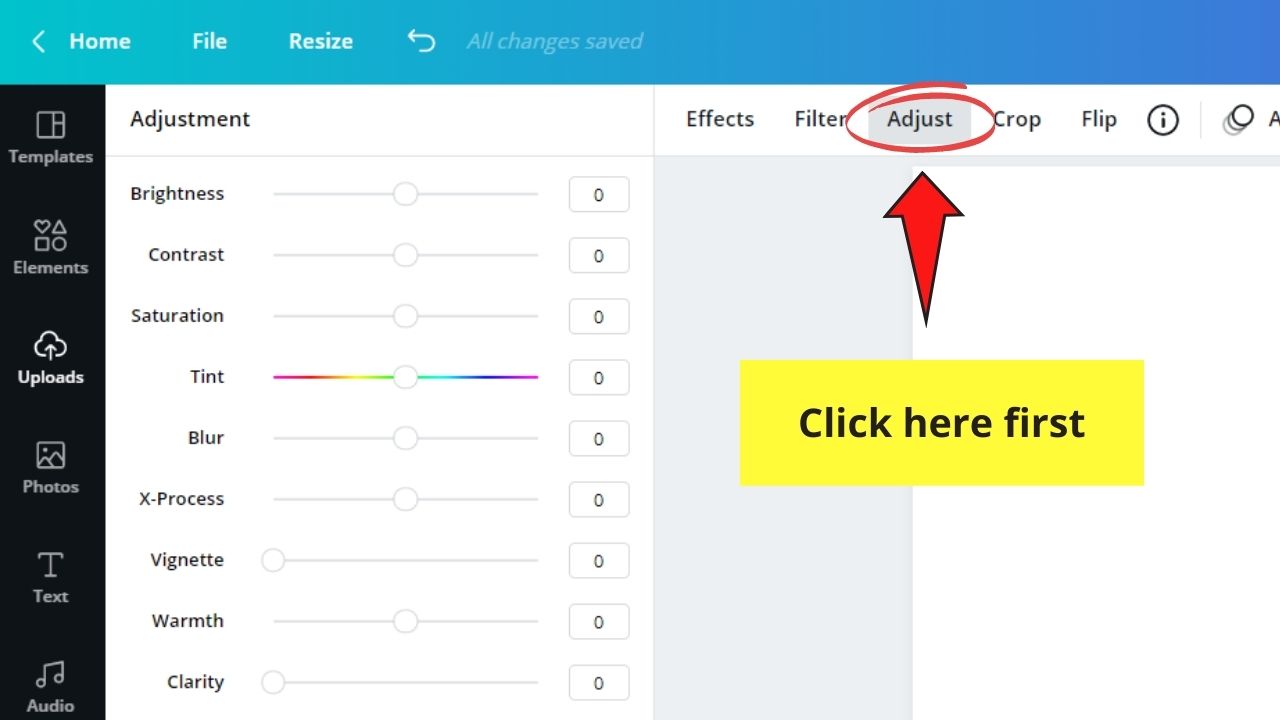
Step half dozen: In the side-console menu that appears, head over to the "Brightness" slider and drag it all the fashion to the right to increase the photo's brightness.
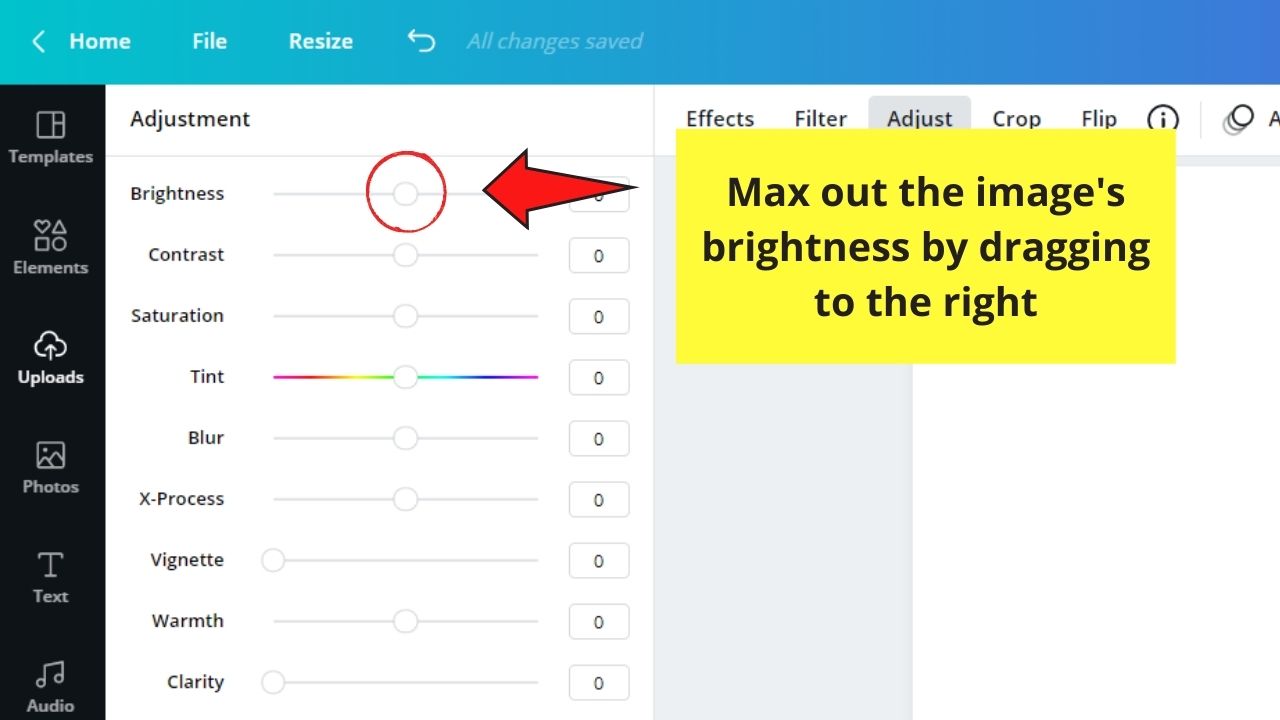
Step seven: Go to the "Tint" slider and drag it either to the left or the right side, depending on what color you'd like to apply on your image.
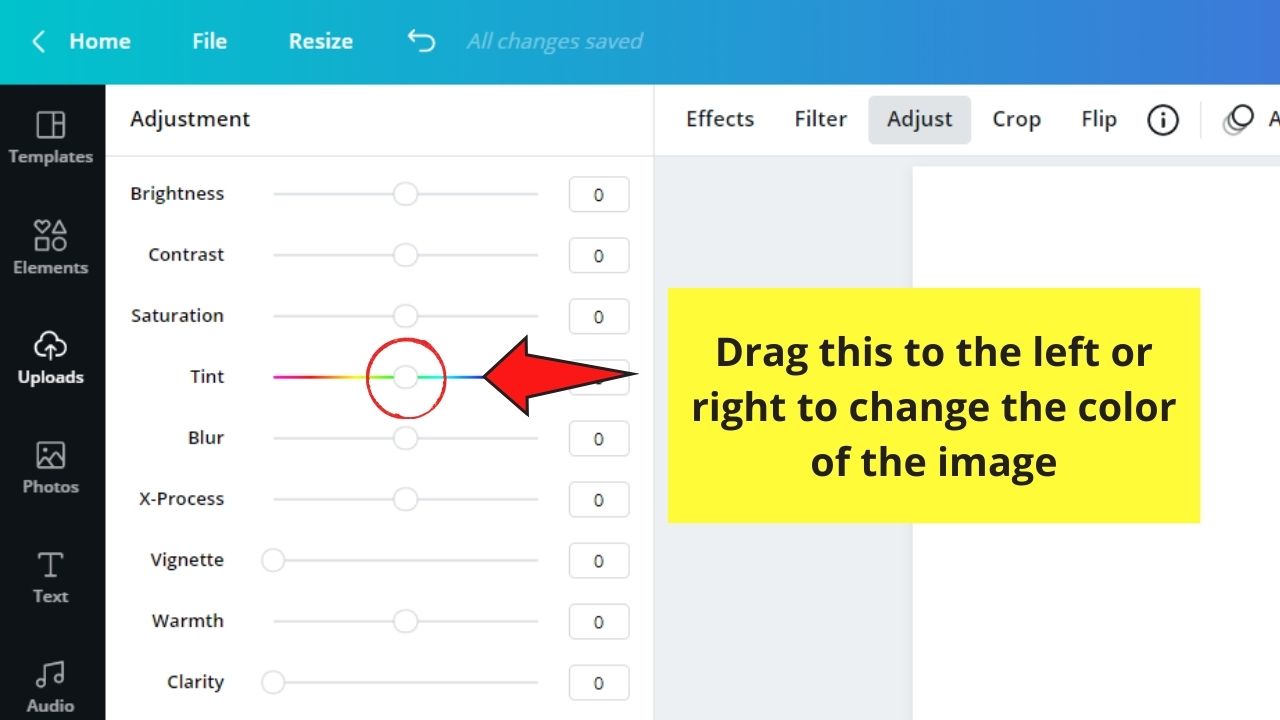
Step 8: If you want the colors to exist more than vibrant, adapt the "X-Process" slider. You lot can besides experiment with the other sliders to see how it affects the way your uploaded image looks.
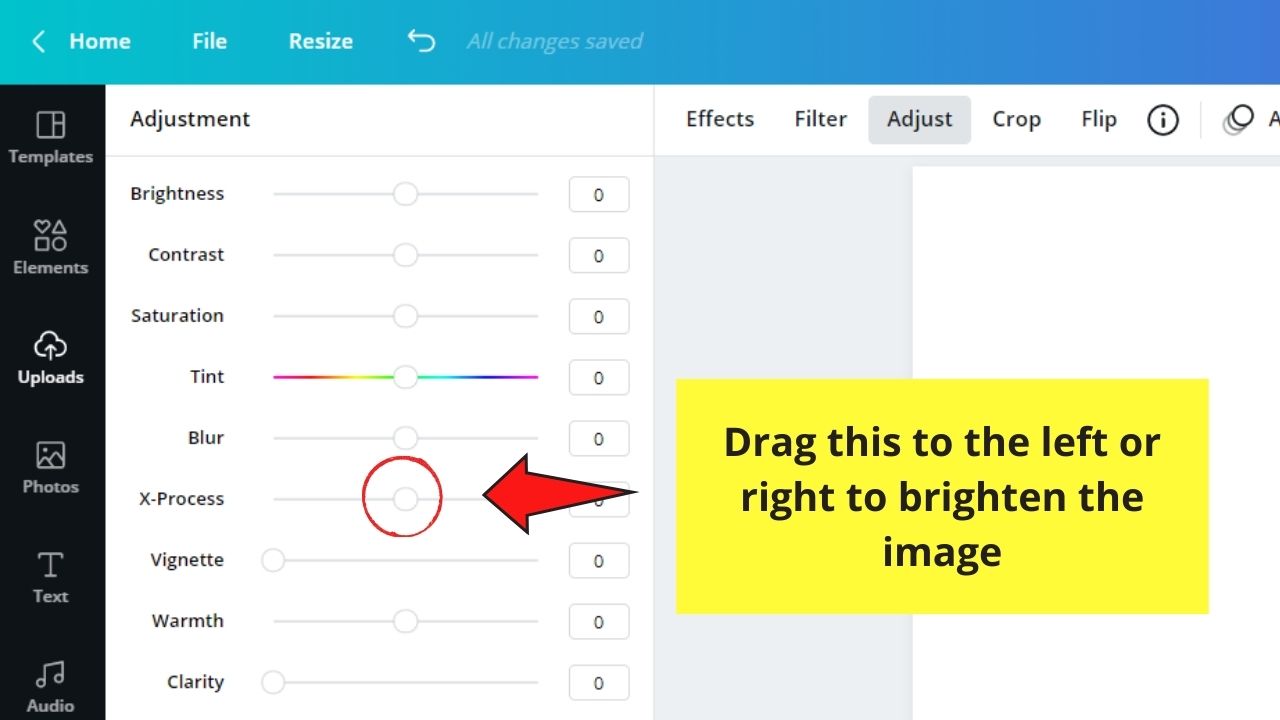
Stride ix: One time you're done irresolute the color, tap the "Download" button on the top of your Canva screen to save it on your device.

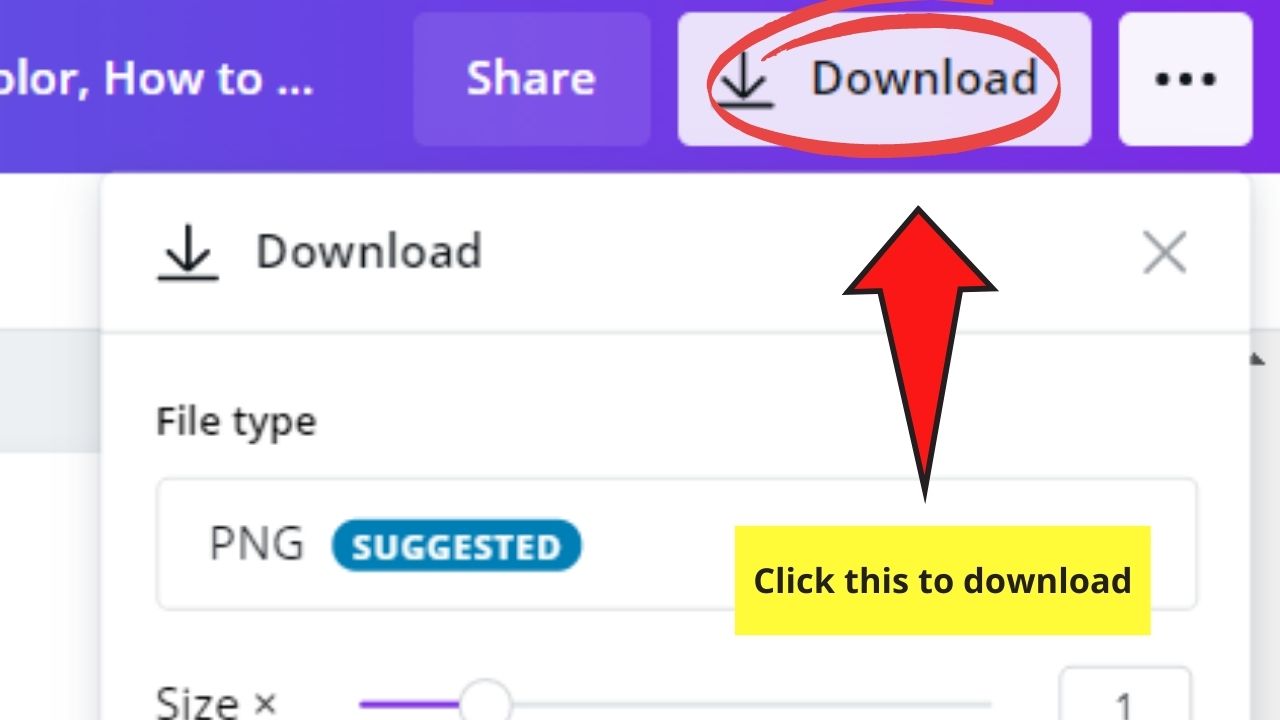
And then, that's just the first method. Now, on to the next one.
Method 2: Duotone
Step 1: Afterwards creating a new pattern file from Canva'due south home page, upload the image you'd like to edit from your device in the "Uploads" tab.
Step ii: One time the picture's uploaded, click and elevate information technology on your blank canvass.
Footstep 3: Select the prototype by tapping on it. Become to the "Effects" tab on the toolbar to a higher place the canvas.
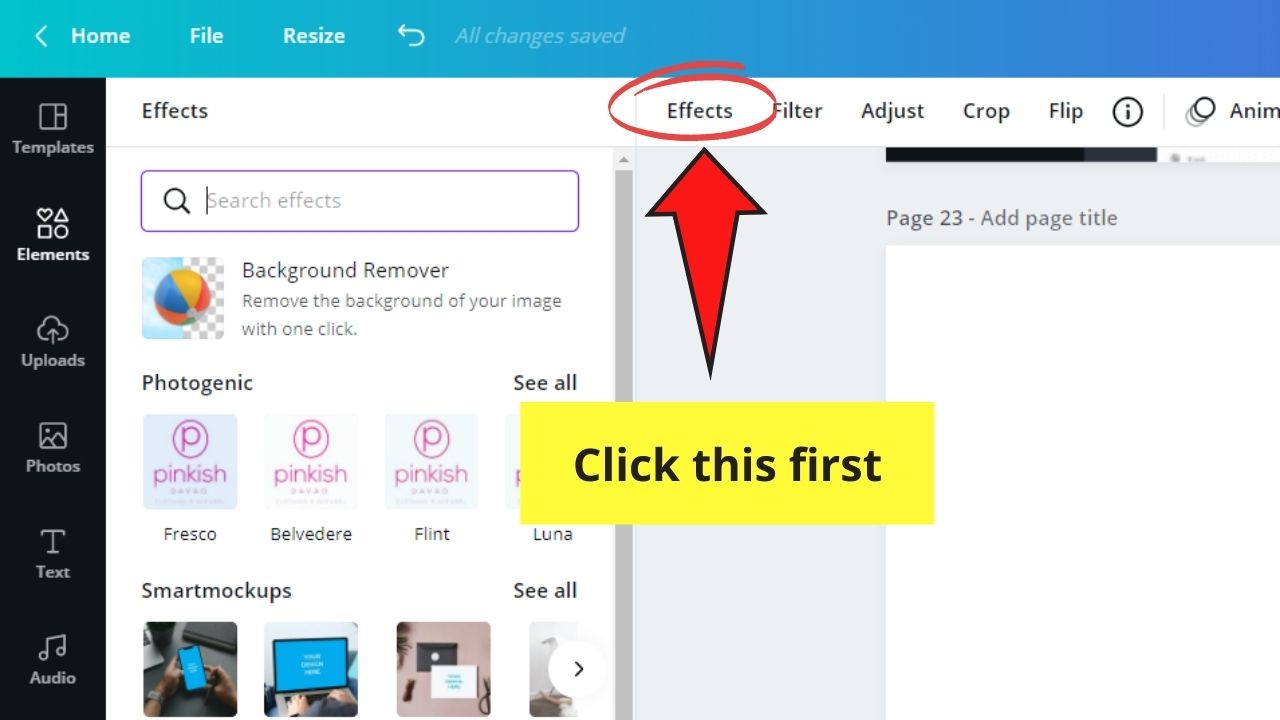
Footstep 4: Caput over to the "Duotone" pick and select what color you'd like to use on your photo.
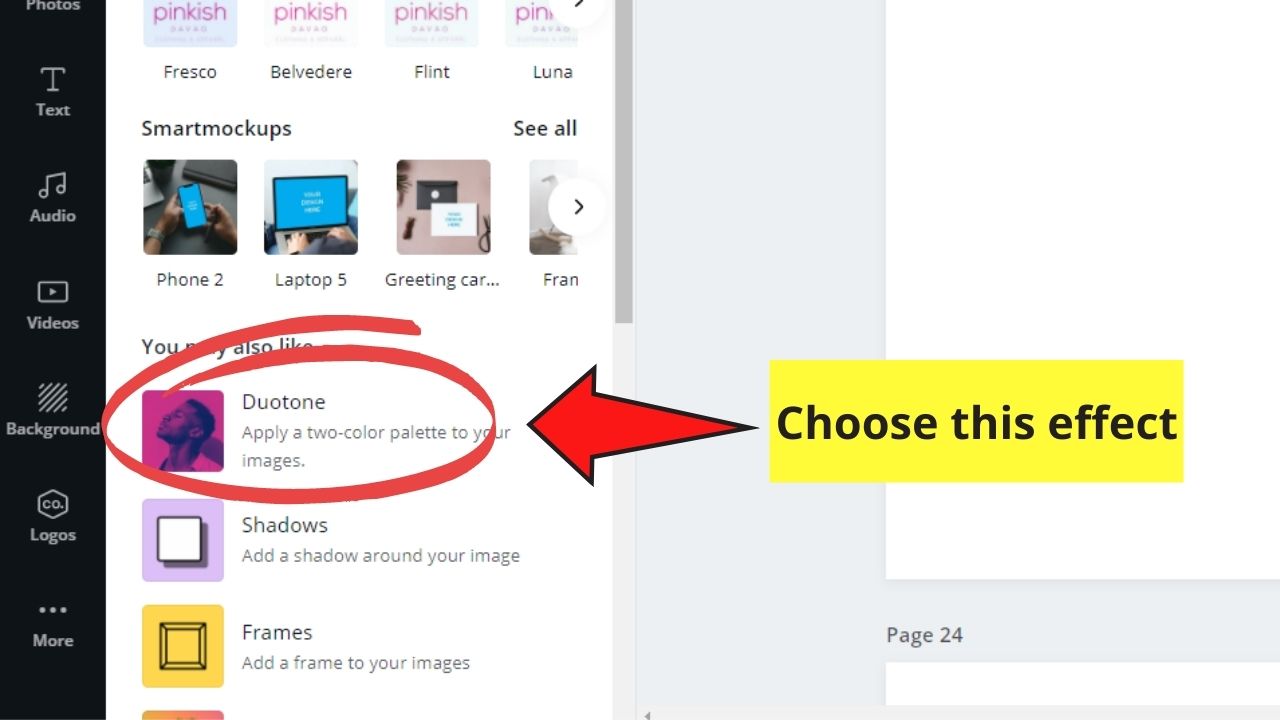
Step 5: Once y'all've selected the colour you'd use, tap on the adjustment option that appears on the duotone color you tapped earlier. Click on it.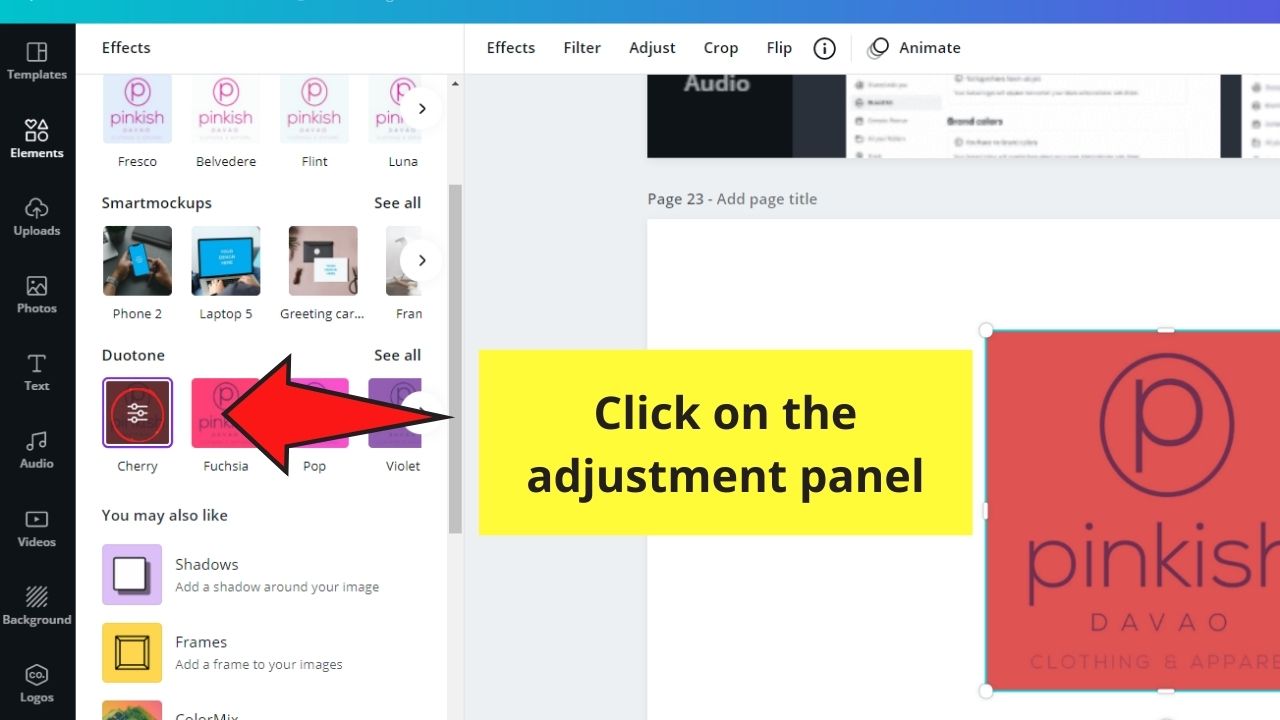

Stride 6: On the window that appears, set the "Highlights" to black.
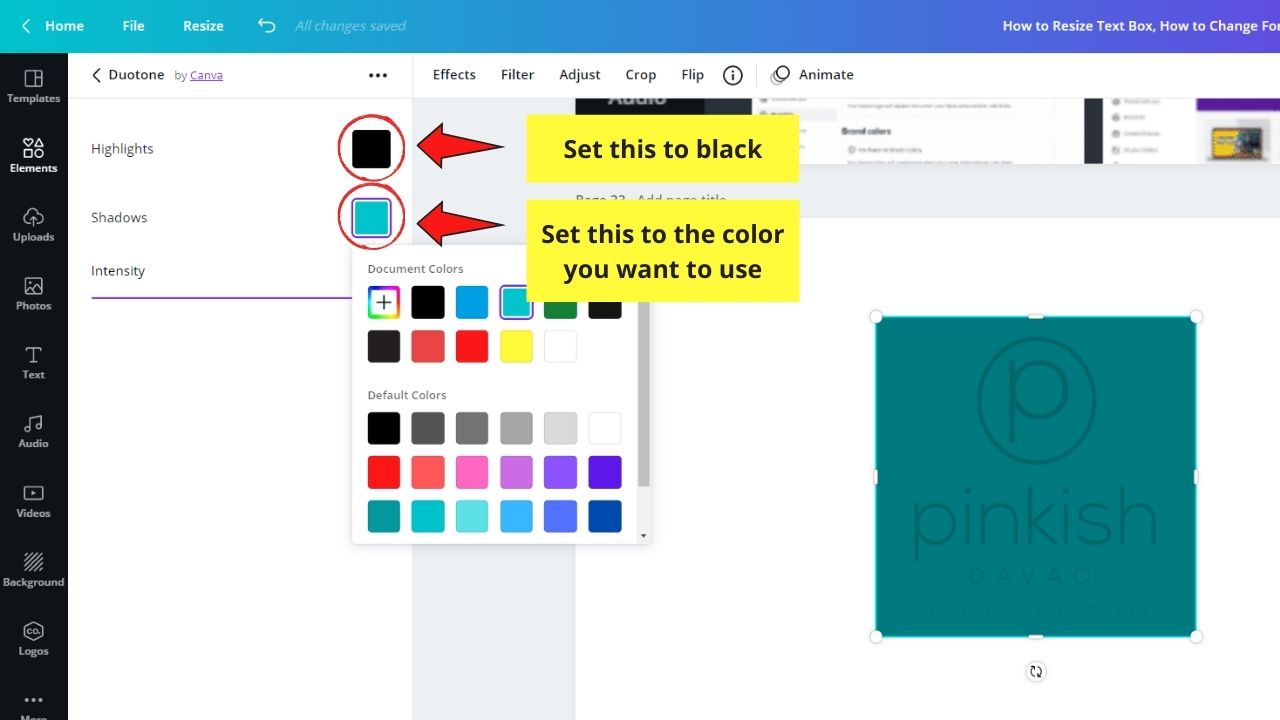
Footstep seven: Click on the colored box beside the "Shadows" option to adjust the color using the colour palette that appears. You can also use hex codes if you lot want a particular colour shade for your image.
Step eight: Once you're done, relieve your newly-edited photo on your device past hitting the "Download" push.
However, this strategy only works for basic text-type logos.
Method iii: Calculation Filters
Step 1: Create a new design from Canva'south home page. Yous'll then be redirected to a bare sheet.
Step 2: Upload the image y'all'd like to apply on your blueprint past heading over to the "Uploads" tab. Wait for the importing process to end.
Step three: Once uploading'south done, click and elevate the said photo towards the blank canvas. Readjust appropriately.
Step 4: To add a filter, click on the picture and select the "Filter" selection on the toolbar. Select the filter that you'd like to use.
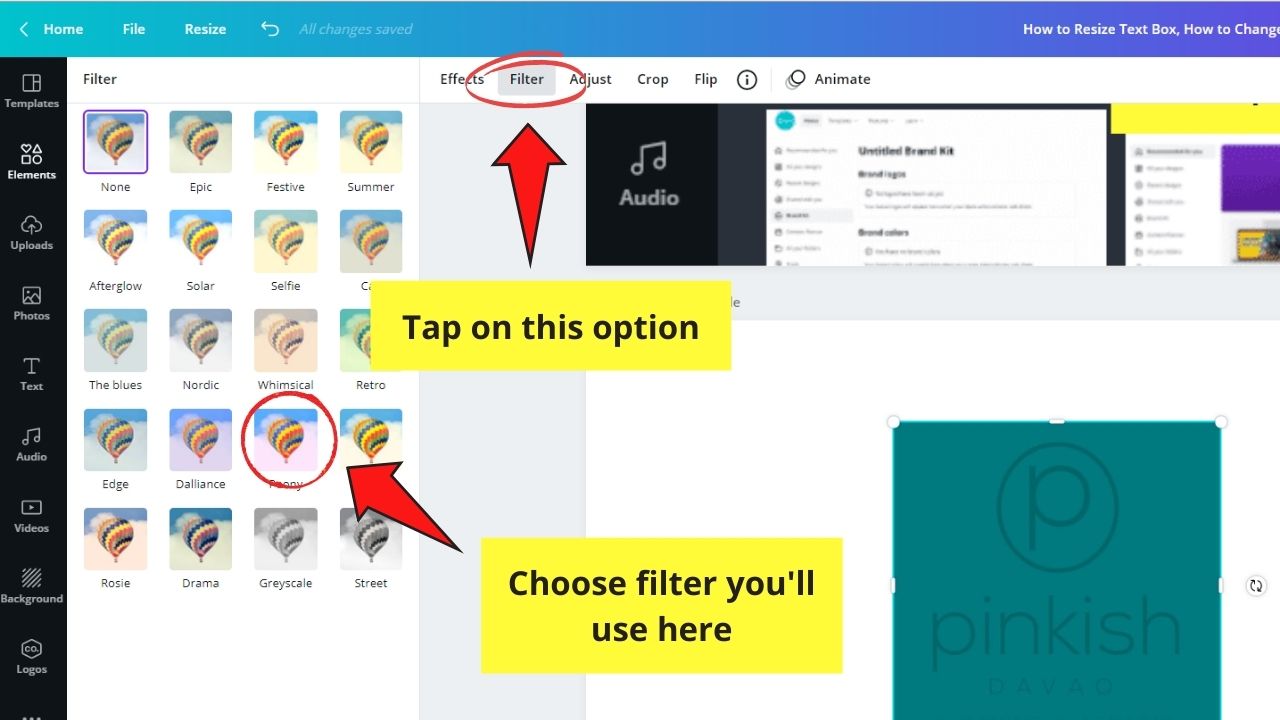
Step 5: Salve your newly-edited image on your computer by tapping the "Download" button.
Though this method won't permit yous to change the image'due south colors individually, filters will change the overall mood of the said photograph.
Ofttimes Asked Questions about How to Change Color of Uploaded Image

Why do you need to modify the highlights to black first before adjusting the shadows if yous're using the Duotone method?
Setting the highlights to blackness start will allow for a more accurate hue to be reflected on your uploaded image.
Can you straight change the colors of any uploaded image in Canva?
As mentioned before, yous can't directly modify the color of imported pictures or graphics in Canva with a unmarried click. But, you tin utilise either of the 3 methods (Filter, Duotone, and Tint) mentioned earlier to tweak the photo's color settings.
Is it possible to download your newly-edited graphics or image with a transparent background if y'all're using Canva Complimentary?
Unfortunately, y'all cannot download your photo or graphics with a transparent groundwork if you're just using Canva's gratuitous version. Ameliorate upgrade to the Pro account to relish this feature, or caput over to remove.bg website.

Hey guys! It'due south me, Marcel, aka Maschi. I earn a full-time income online and on MaschiTuts I gladly share with you guys how I stay on superlative of the game! I run several highly profitable blogs & websites and love to speak about these project whenever I get a run a risk to practise so. I practise this full-time and wholeheartedly. In fact, the moment I stopped working an 8-to-5 job and finally got into online business as a digital entrepreneur, is problably i of the all-time decisions I e'er took in my life. And I would similar to brand sure that You tin become on this path too! Don't allow anyone tell y'all that this can't exist done. Heaven'southward the limit, really…as long as you BELIEVE in information technology! And it all starts right here..at Maschituts!
Source: https://maschituts.com/canva-how-to-change-color-of-uploaded-image/
Publicar un comentario for "Color Change When Uploading Image Vista Print"